Nowadays, Google shopping ads have become one of the most powerful digital marketing platforms. Google Merchant center helps eCommerce business owners to promote their product ads to large amounts of consumers through Google Shopping Ads.
It’s essential to promote your WooCommerce products on multiple marketplaces for the growth of your business. Because when the customers want to buy something, they go to the internet and search about that particular product. If your product ads display at the top of the search engine, they will engage more customers.
So you need a decent idea about how to upload products to the google merchant center. Google Merchant Center(GMC) service will display product ads in various places such as Youtube and Gmail.
With the power of Google Shopping Ads, you can boost conversion rates and sell more products. Before that, let’s understand the GMC.
What is Google Merchant Center?
Google Merchant Center is an online business platform where you can upload your product feed to the Google server for promotion.
Google Merchant Center will allow you to control your business for all the Google services. When you add your product feed on GMC, it will display complete information about your products on Google Shopping Ads, significantly impacting your products’ visibility to a massive audience.
When the user searches for something on Google, they will get search results based on the user’s query. The user can easily find the relevant information on the first page of the search results. According to Google, almost 53% of people research on the internet.
Google has a powerful marketing strategy for the advertisement of the products. So if you add your products to GMC, it will increase the product selling rates.
Google offers various benefits to the business owners who upload their products to Google Merchant Center. Let’s understand the benefits of Google Merchant Center in a simple way.
Benefits of Google Merchant Center
You will get some efficient advantages from Google Merchant Center.
- Increase Products Sales: Suppose you upload your products information to the Google Merchant Center data feed. In that case, it will automatically advertise your products on search results according to consumers’ search intent, which will create a massive impact on your sales rate and SEO ranking.
- Increase Consumers: You can get a large and robust group of consumers with the help of GMC service. Because Google will promote your products on their different marketplaces such as YouTube, Maps, Search Results, etc., it’s a significant advantage for your WooCommerce web store.
- Remarketing Products: Google AdWords Service will attach product information from GMC. So when your customers search for the same products for the second time, AdWords automatically remind them of their previous results. It’s a remarketing process for your business.
- Flexible for Everyone: Google Merchant Center optimizes every type of business, whether large, small, or Multi Retailers. GMC has an advanced management system that researches your competitor’s sites and improves your eCommerce store growth.
- Product Reviews: Review is critical for every WooCommerce store because your customers justify the product’s quality according to the product reviews. Google Shopping Ads display the products ratings on the search engines, giving your customers a better idea about your store products.
You can also get more benefits from Google Merchant Center, which will be impactful for the improvement of your site’s conversion rates and increase product sales.
Let’s see how to set up Google Merchant Center for uploading product feed.
How to Set up a Google Merchant Center Account
You can use your Google accounts to access GMC, such as Gmail or Google Business.
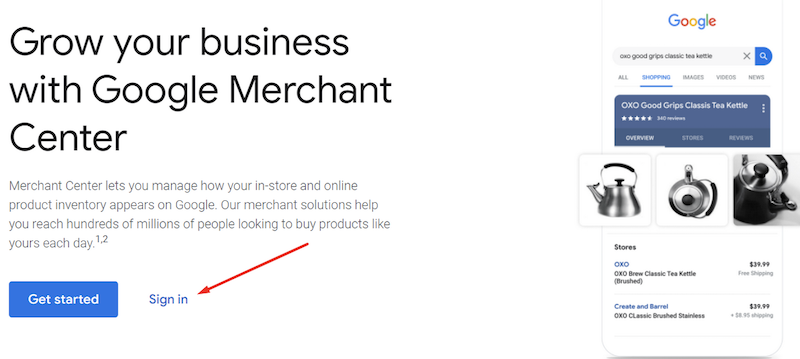
When you successfully log in to your Google Merchant Center account, you have to provide some of your business information, such as –
- Business name
- Business address
- Phone number
- Store URL
- Email etc.

After successfully filling up all this information, verify and claim your website.
Now you can upload your product feed to Google Merchant Center.GMC allows three different formats such as TSV and TXT. Also, you can upload in multiple methods like FTP/SFTP, Google Cloud Storage, Content API, and Scheduled Fetch.
Google Merchant Center has two types of feed options.
- Primary Feeds
- Supplemental Feeds
The main data of the products are stored in the Primary Feed, and the additional data is stored in the Supplemental feed.
You have to generate a Google Shopping product feed from your WooCommerce dashboard.
You can use the CTX Feed plugin to generate this.
Let’s see how you can make product feed from CTX Feed Plugin.
How to generate product feed with CTX Feed Plugin
CTX Feed is the most prominent freemium WooCommerce plugin for generating Google Shopping Feed. This plugin is available for hundreds of popular channels such as Instagram,eBay Ads, Bing Ads, etc.
By the way, it’s really important to create an error-free product feed to promote your products better. GMC doesn’t support any product feed with a tiny error by default. Fortunately, the CTX Feed plugin can generate a 100% error-free feed for your WooCommerce store (and it’s ultimately free!).
From your WooCommerce Dashboard, select CTX Feed and then Make a New Feed.
In this section, fill up all the required business information, such as
- Country name
- Feed template
- Filename
- File type and
- Product variation
After successfully providing all this information, it will show you the product feed attributes. You can customize these attributes depending on your requirements. You have to set the product category in the value section cause Google Shopping Ads will display products according to that category.

Check all the information correctly. If you use any wrong or inappropriate information, it will display error reports on Google Merchant Center.
Now click on the Update and Generate option to finish this process.
3 Methods to Upload Products to Google Merchant Center
So, we have already generated our product feed via CTX Feed plugin. Now it’s time to upload that feed on Google Merchant Center.
There are three different methods of uploading that feed on GMC. These are –
- Direct file upload
- Uploading via an URL and
- Uploading the feed with the FTP client
Let’s explain all of these methods sequentially –
Method #1: Upload Product Feed to GMC directly with the file
If you are a shop owner with a limited amount of products, this method will benefit you.
First, go to WooCommerce Dashboard and download your product feed.
Now Sign in to your Google Merchant Account and select Products > Feeds > Add Primary Feeds.

You have set up the country name and languages according to your product’s region.
In the next section, give your product feed name and select the upload option. Now click on continue.

Now you have to upload the feed file for Google Shopping Ads. This is the last section of this method. Select the feed file from your computer and click on Create feed.

You have successfully added your product feed to Google Merchant Center.
Method #2: Upload Product feed with URL
You can also upload a feed with your product feed URL, and this method is suitable for WooCommerce business website owners.
You can set a specific update time for the feed in Google Merchant Center. When you change any data in your feed, Google will automatically update that in GMC.
Go to your WooCommerce dashboard. Select CTX Feed > Manage Feed.

You will see the Google Shopping Product feed URL from the feed bar. Copy that Feed URL. Let’s see how to fetch feed in Google Merchant Center.
Now go to your Google Merchant Center Account and select Products > Feeds. Select the country and language according to your product selling location in the New Primary Feed section. You can select Free Listing as the destination.
Choose a name for your product feed from the name and input method and select the upload method as Scheduled Fetch.

In the last section, you have to set up the product feed name the same as your feed file name. Then set a particular time with your time zone to automatically update feed data.
Now set the File URL that you copied from the WooCommerce Dashboard.

You can also upload your Google Shopping product feed with the help of the FTP service. It’s helpful for business owners who often update their product data.
Before that, you must generate an FTP account from Google Merchant Center.
Method #3: Upload Product Feed with FTP
Go to your Merchant Center Account.Click on the Setting > SFTP/FTP/GCS.

In the FTP section, it will automatically create the username. Now click on the Generate option, and it will display your FTP password.
Your FTP account is ready to use.
Now you need FTP software on your computer to continue this process. If you are a Windows user, you can download the FileZilla Client from the internet. Also, Mac users can use Fetch to do this work.
After successfully installing clients, you have to connect them with the Google server. Now Open FileZilla.

At first, set the Host Name. You connect your FTP client with the Google FTP server to upload your product feed to their server. So use upload.google.com as the Host Name.
You will get the username and password from the Google Merchant Center FTP setting. You can easily upload your product feed with an FTP server through this process.
Conclusion
To reach the maximum number of consumers, you must promote your products on the internet. Google Merchant Center allows promoting your product feed on multiple marketplaces, impacting SEO ranking.

Leave a Reply